All support agents can get notified via email with setup Automation Rules in Administration. But there is also a centralized place to get notified not just in the backend without a page refresh, but also get push notifications right from your browser.
Manage Notifications
Once the support agent should receive a notification based on subscription on topic or ticket, reminder, assignment, it appears in the notification center area next to the bell icon with related action icon and time added.
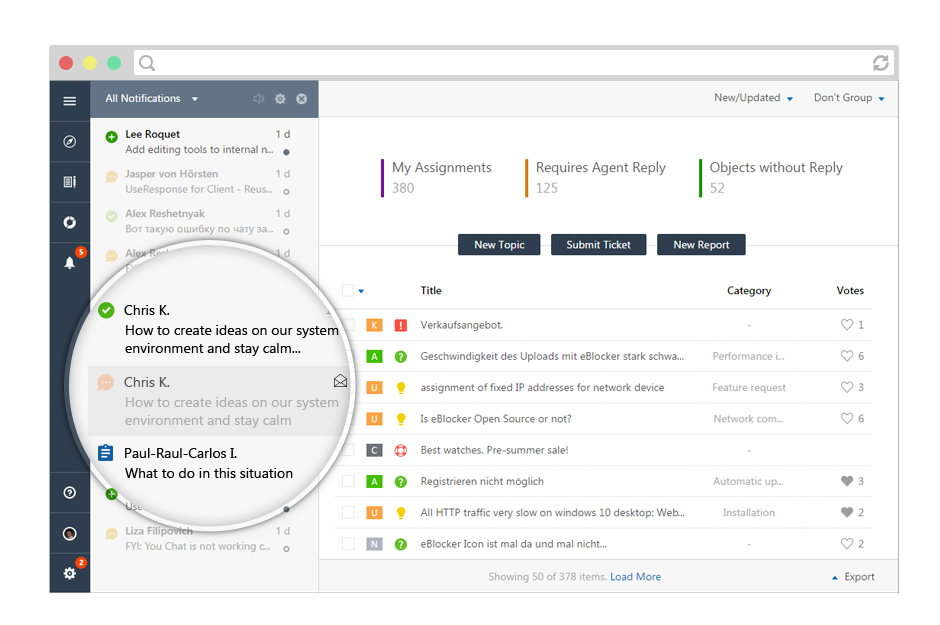
In order to read notification, click the dot, so that all notifications related to the object would automatically be marked as read.
If you want to get to the objects from one notification to another, just click them so the popup won't be closed and you can go within the working queue.
Filters
All the latest notifications are located at the top of the list. You can filter to display only new notifications from the top select. You can filter notifications at any time in order to better manage them with following options:
- All Notifications;
- Unread;
- Object is Created - shows only notifications on new tickets and topics;
- Responsible - shows only notifications where you are set as responsible;
- Reminder - notifications on reminders (set for internal notes for tickets and users);
- Mentions - notifications where you were mentioned in replies;
- Completed - only on completed objects.
Grouping
All notifications are grouped automatically by ticket or topic. If you get several notifications on one request, they are grouped into one and number shown of unread notifications in the group.
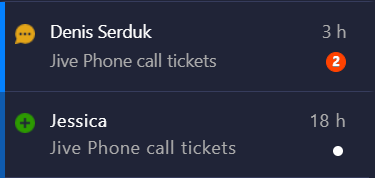
You can expand group at any time to check each of them and who is the author or the action.
Notification Center Settings
All agents have notification center switched on by default with options to switch on and off required channels of notifications individually: email, push notifications in notification center and web push in browser.
In order to open notification center settings, click on 3 dots icon and select settings.

Note: Grouping of Web Push notifications means that you can get only one notification on chat or ticket at a time. If it's not grouped, you will get notifications in browser on each chat message from user.
Push Notifications in Browser
The best option to be notified in Windows, MacOS, Linux or Phone would be using built-in subscription in your favorite browser. Web Push notification will work in Firefox and Chrome.
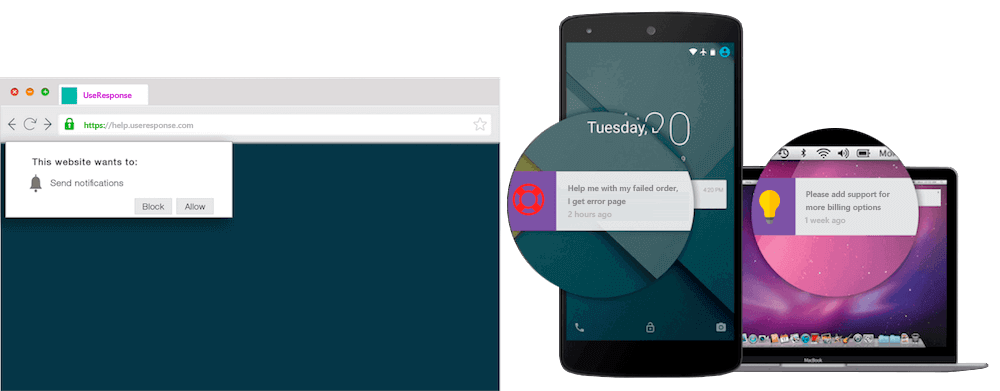
Once you open agents interface, the system would ask you to accept notifications from this website. If you accept it, notification center would send you all support requests, reminders directly to your browser even if backend is not within active tabs.
To manage your notifications in chrome, please use the following article https://support.google.com/chrome/answer/3220216
Troubleshooting
If you experience issues with getting notification, there could be 2 solutions:
- Try to reset notifications for website - set Ask as default and allow one more time for this website;

- If you are on Windows or MacOs, please go to Notification center and check if you allow your browser to get notifications from Chrome, FF or Safari in the system.
Browser Background Mode
If you want to get notified in the system when your browser is closed, you need to set up to work service in the background on both desktop and phone platforms.
Web Push notifications will work only via https with valid SSL, so make sure you have installed SSL certificate



