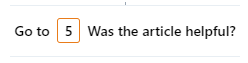OnsiteSupport offers a powerful tool for chat automation and delivering proactive support to customers - Chatbot.
While triggers are used to set up simple automation in chat or messengers, chatbot scenarios are designed to sustain complex response flows between a bot and a user.
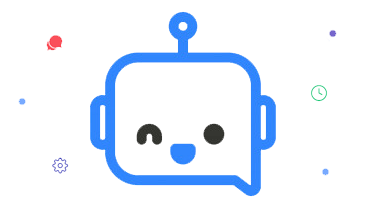
Chatbot scenarios can be built to cover hundreds of business requirements. Here are the most popular ones:
- To automate chat routing and assign the dialogue automatically to a certain chat operator in the team based on user attributes or request details;
- To force customers to fill out contact or user forms in a chat widget to get a better understanding of client needs and thus provide instant solution to the client instead of spending the operator's time for acquiring this information during a conversation;
- Based on received answers during a scenario, to guide users to the precise information in your help center and reduce the number of common requests to the support team, etc.
Chatbot scenarios work for conversations started in a live chat widget and such messengers like Telegram, FB Messenger, Viber.
Bot Creation Process
OnsiteSupport bot executes a pre-determined scenario that is launched on specific events and acts based on user clicks.
You can create as many scenarios as you need. First, the administrator has to enable Chatbots in Applications in the administration area.
Only Administrators of the system can build scenarios in Administration » Chatbot. That could be changed for other agents in Menu » Users by creating a new team with administrator permissions and assigning support agent to it. Here is more detail about teams in OnsiteSupport.

Here are the scenario components to build a response flow with the customer:
- Events - scenarios must start with the entry event. It could be a received message, specific visitor's behavior on your website or chat initialization by clicking the chat widget icon. You can also define a set of additional conditions that should be met to launch a scenario.
Note: if a chatbot is launched, other triggers on incoming actions or user actions won't work until the chatbot scenario ends.
- Bot replies - once a scenario is launched, you need to perform a bot action. There could be configured the following bot replies:
- Text message;
- The article or faq from your knowledge base;
- The inline images with links (cards) leading to help documentation. There is the ability to add buttons with the predefined answers that should be picked by the customer to proceed the conversation;
- A form to be filled out with user or contact details. In addition, we allow building a custom form with the specific data required for your workflow;
- Transition to another step with its own response logic. Additional steps are helpful if you have a large scenario that is better split up into smaller pieces. For example, you provide several answers with buttons one of which can be picked by the customer. Based on the user's choice, you can split the conversation flow into separate branches. So the chosen button is considered to be a condition for the step.
Please keep in mind when a scenario is being processed, the message input in the chat widget is unavailable for the user. The user action is required only to pick the suggested buttons.
There are two important bot actions you need to add in order to end the scenario:
- Connect to Operator - this action will create a new conversation in OnsiteSupport with the history of the scenario flow. Just click the eye icon on a chat page in the agent interface to expand this history. The user will see a message in the widget that the system is looking for the operator to connect. Please refer to the article that explains how to set up live chat workflow in OnsiteSupport;
- Exit Scenario - the conversation will be ended but it won't create a new request in the agent interface. The customer will be offered to start a new chat.

To make sure your scenario works in the way you expect it, you can test it by clicking the Test button on the scenario page or test icon in the list of scenarios. You can deactivate and activate scenarios without having to delete them from the list.
In Administration » Chatbot the administrator can monitor how many times the customers went through all the scenario steps to the end successfully.
Sample Use Case
Let's review a simple bot scenario of how to send the automatic reply to the customers if they initiate conversations on weekends.

- In Administration » Chatbot press "New Scenario" button or click plus icon at the top left and select Scenario in the list;
- Enter the scenario title;
- Click plus icon to define the events when the scenario should start. In our case, it would be "Chat: User Opens Chat" event;
- Click Add Condition and choose Day in the drop-down to match Saturday and Sunday. Hit Save to proceed;
- In Bot replies section, click Add New and select Message in the list. Enter the response message to inform that support is closed on weekends and that you will get back on Monday;
- Click Add New again and select Form. Add a custom form to grab the user details and his question description to get back to his request when the team is online;
- Click Add New again and select Connect to Operator action to create a new chat in the system. Specify the routing rules who should be notified on the chats started on weekends and save the rules. Hit Submit on the scenario page.
Using AI Bot in Chatbot Scenarios
You can enhance your chatbot scenarios by integrating an AI Bot. The AI Bot acts as a co-pilot and automatically responds to customer queries using your assigned FAQs and knowledge base articles. It helps reduce manual setup for common questions and improves response accuracy.
To use the AI Bot in a scenario, simply select an AI Profile when setting up the chatbot steps. The AI will generate replies based on the content linked to that profile.
👉 Learn more about setting up and customising the AI Bot in this article "AI Bot in Onsite: Overview & Setup Guide"