Every business or organization has its own working hours that can be taken into account while building SLAs or setting up your automation rules. OnsiteSupport allows defining your business hours for the whole team or different agent teams if required.
Business Hours affect assignments, automation rules, and company SLAs. They should be activated in Administration » Applications.
Default Business Hours
To define business hours based on your active time period for each day of the week, please go to Menu » Business Hours. Here you'll see predefined business hours profile according to which your agents are available to provide support 24/7.
In case you want to set working hours for the whole company, you need just edit the default profile.
To configure business hours, you should be the Administrator. Agents can manage days off of other agents if they have permission Manage Business Hours.
By clicking and dragging the cells in a weekly timetable, you can select the days and hours your team will be active. For example, your working hours are 9 am - 6 pm Monday-Friday, then your working hours will look like as shown below:
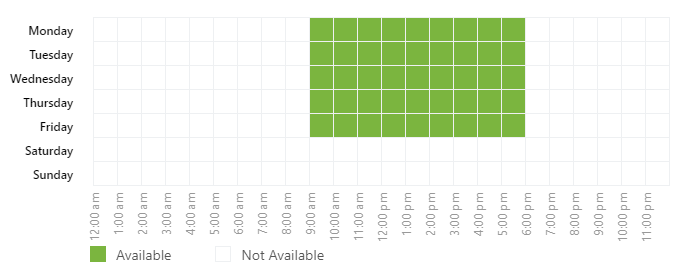
You can also set up holidays as exceptions to your scheduled profile which will not be counted towards SLAs and team metrics. During holidays and days off business hours profiles won't work as these days would be considered as non-working days.
Multiple Business Hours
OnsiteSupport allows creating as many business hours profiles as you need which can be assigned to specific agents' teams.
There are lots of reasons why configuring another set of business hours would be necessary.
For example, your company provides round-the-clock support, so most likely you have special teams working in different shifts (day and night). Or maybe you split up your company agents by functional responsibilities (technical support, customer service, marketing, etc.) and one of them is available for extended hours. In these cases evidently it makes sense to set different business hours profiles for each of the team.
To add a new set of working hours, in Menu » Business Hours you need to click plus icon at the top left and select Profile in the drop-down list or click a "new profile" link on the page. Please enter a profile title, define the required schedule and check the teams to which the profile will be assigned to.
Days Off
All agents can manage days off in their profiles under Options » Manage Days Off. The agent can add only one set of days off at a time, next weekends can be selected only after the previous ones have passed.
Days off of the whole team are displayed for administrators on Days Off tab in Menu » Business Hours. The administrator can add new days of rest, edit, delete them and filter by agents.
When business hours are enabled in the system, you'll be able to see in the agent's profile if he is available at the moment or not.

In addition, you'll be able to see the agent's status availability in the list of agents in the Responsible field on a full request page in the agent interface.
Manual Away Mode
Nowadays, the working culture is evolving and shifting from 9-5 scheme. Some types of business do require more flexibility and responsiveness even outside working hours. Full-time employees that work strictly within a timetable may be involved in urgent cases or should deliver better client service. OnsiteSupport made it easy for your agents to change their availability in such situations.

In Menu » Business Hours there is the option labeled Manual Away Mode that can be used for 2 additional types of attendance modes:
- Mixed - agents work in a rigid timetable but in some cases, they can change their hours of operation manually on a daily basis.
For example, the support specialist works regular 9-5 hours. At 5 pm the agent's status will be set to Away automatically. But there is an important project to be finished on time and the agent has to stay at work overtime. Right after 5 pm, the agent needs to check in again and the system will ask about the time when he is off.
There are two more things you should keep in mind while using the mixed mode:
- If the agent checks in before the start of the working day, check-out time will be set automatically to the regular end of the day;
- If the agent checks out within operation hours, the mode will be switched to online automatically at the beginning of the next business day.
- Manual - employees need to mark their availability every time they start or finish their job. You need to assign this type of mode for a particular department(s) in your team. There are no limitations on the number of check-ins/check-outs during the day.
No matter which mode you assigned your team or departments to, all hours of operation are calculated for the current month and can be monitored in Menu » Business Hours » Statistics.
Note:
when user goes offline, all assignments can be reassigned to another agent or dropped to nobody in the popup
SLA Rules
In order to count SLAs only when your team is active, you need to define hours of operation in SLA rules. Please go to Administration » SLA Rules, click edit icon for the existing rule or create a new one and for every value of the ticket field select required hours of operation.
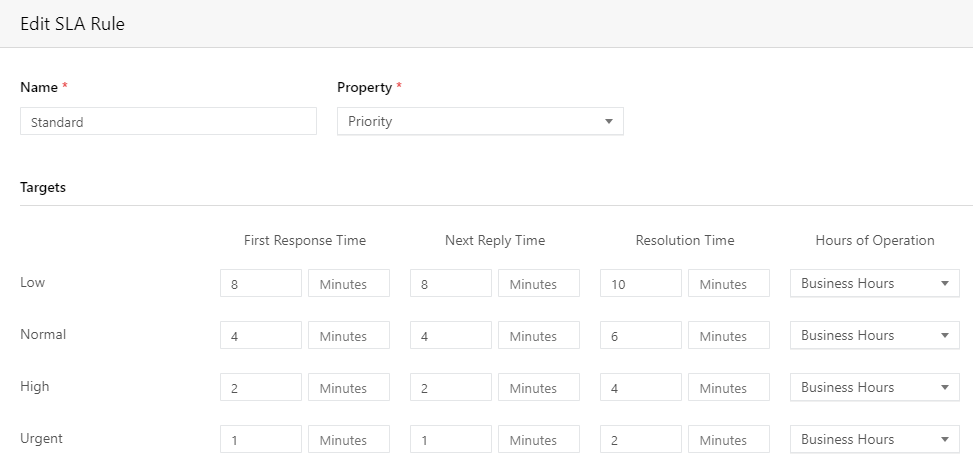
When business hours are selected, then anything out of them will not be timed by OnsiteSupport.
Automation Rules
Once you've set up your business hours, you can define the triggers to perform specific actions when your team is active or offline. For these purposes there are following conditions available in Administration » Automation & Notifications:
- Object: Created On - Within Business Hours/Non-Business Hours;
- Comment: Created On - Within Business Hours/Non-Business Hours.
For example, if your team works regular 9 hours a day and you care about your customers even outside working time, you can create the following trigger, e.g.:
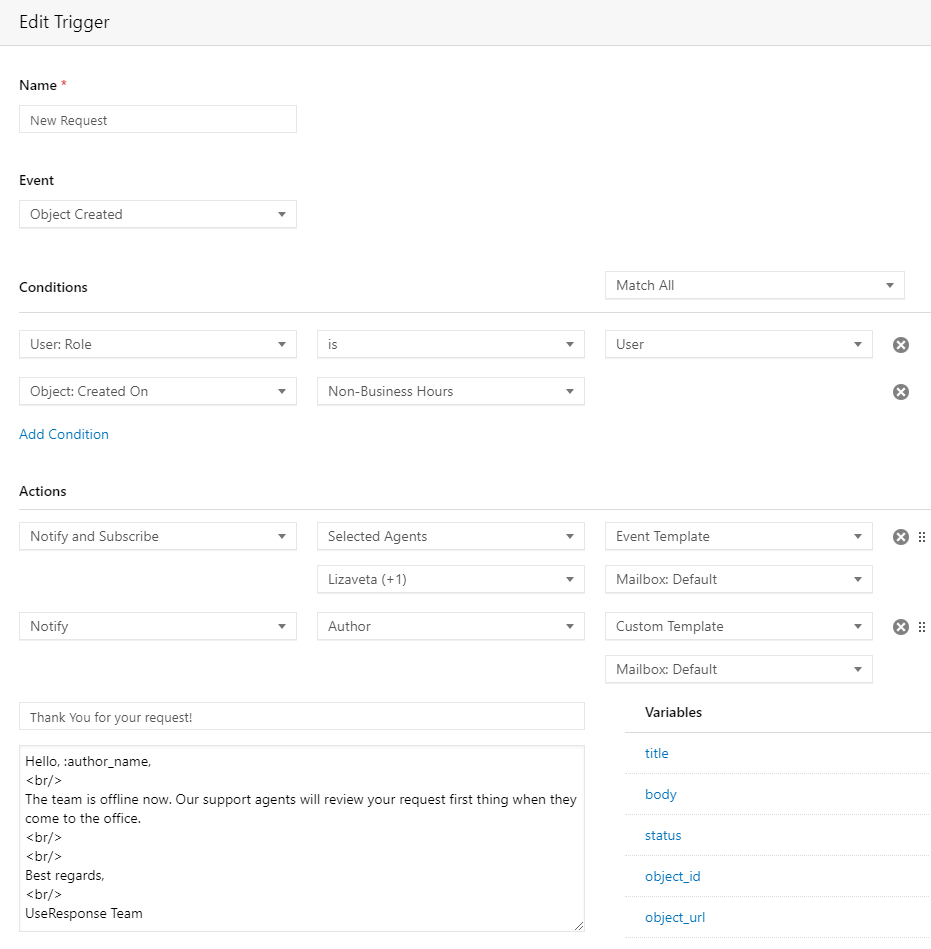
This way you can increase customer loyalty paying required attention to his request.
So you can build your own triggers according to your business workflow based on whether an event occurs during business hours or outside of them. More information about triggers could be found in the article.



